Konfigurace vyhlášky – definice entit #
Vyhláška se konfiguruje stisknutím hlavního příslušného tlačítka (1) v hlavním okně aplikace
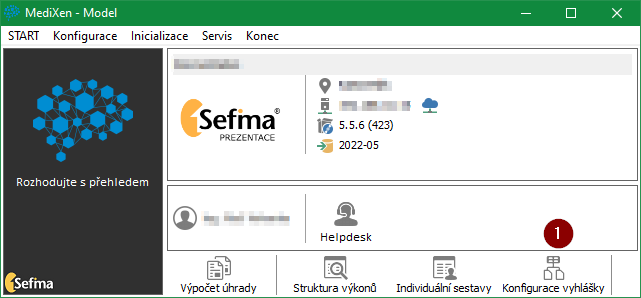
Pro konfiguraci vyhlášky je potřeba mít vyšší oprávnění, protože nesprávným zásahem do konfigurace. Pokud uživatel nemá oprávnění konfigurovat vyhlášku, stisk tlačítka neprovede žádnou akci
Konfigurační okno #
Základní konfigurace vyhlášky probíhá v okně „Seznam definic“
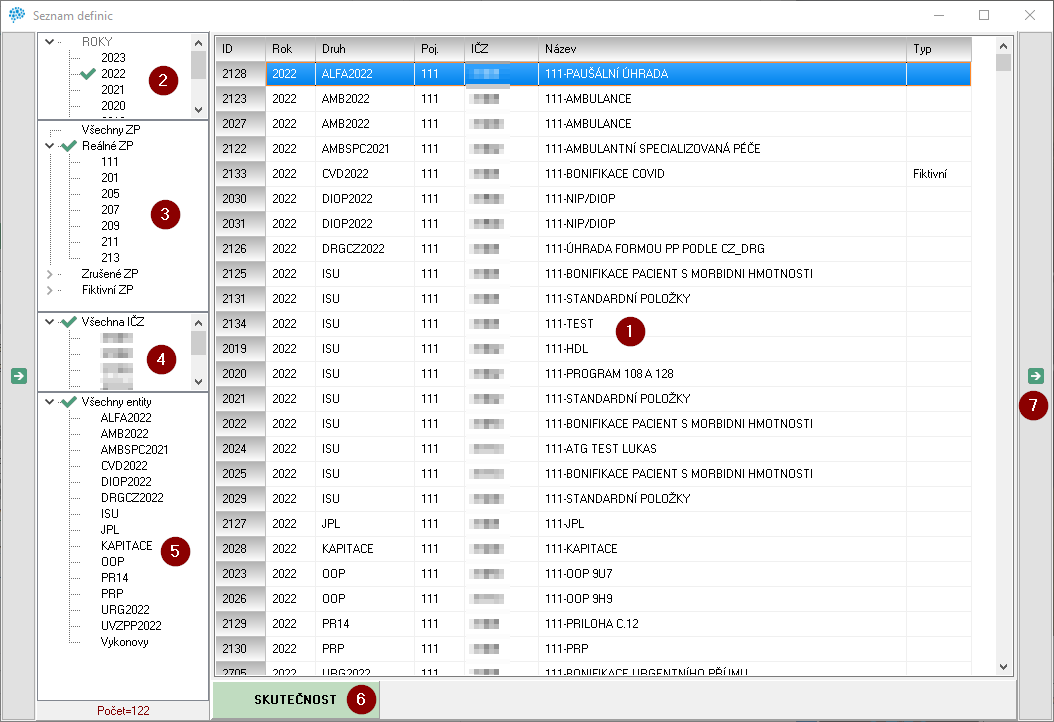
Okno je následně rozdělené do několika sekcí
- Seznam entit, které jsou Modelu k dispozici. Entity mohou být fiktivní a to znamená, že finanční výnos z těchto entit se připočítává do celkového výsledku hospodaření. Entita je zamýšlena jako například alternativa k jiné entitě, ale s odlišnou konfigurací.
- Filtr roku – Pro každý rok se definují nové entity tak, aby splňovaly požadavky relevantní vyhlášky
- Filtr pojišťoven – filtruje seznam entit nad danou pojišťovnou
- Filtr IČZ – filtruje seznam entit nad danými IČZ
- Filtr entit – filtruje pouze entity stejného typu
- Indikátor, zda se konfiguruje skutečnost nebo plán. Více o plánování je v samostatné kapitole
- Skryté menu pro další administrátorské úkony
Úkony nad entitami #
Nad entitami lze provozovat několik základních úkonů. Dvojklikem na vybranou entitu se přepneme do konfigurace entity. Klikem pravým tlačítkem myši nad entitou se zobrazí dialogové okno s nabídkou dalších činností.
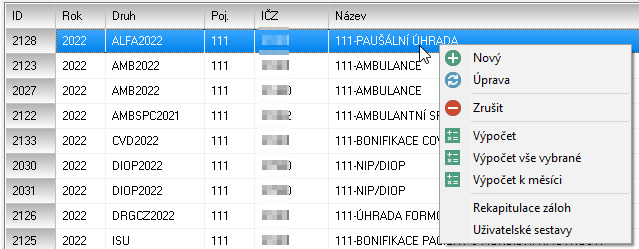
- Nový – zakládá novou entitu.
- Úprava – děla to samé, jako dvojklik nad vybranou entitou, tzn. otevře entitu k editaci
- Zrušit – smaže entitu
- Výpočty
- Výpočet – vypočte vyhlášku nad vybranou entitou
- Výpočet vše vybrané – vypočte všechny entity, které jsou viditelné v této tabulce
- Výpočet k měsíci – vypočte všechny entity, které jsou viditelné v této tabulce k aktuálnímu měsíci
- Rekapitulace záloh – nad daným zdravotnickým zařízením provede sumarizaci rekapitulace záloh. V excelové tabulce zobrazí uživatel čerpání poskytnutých záloh dané pojišťovny
- Uživatelské sestavy – Poskytuje uživatelský filtr nad existujícími filtry
Veškeré ostatní činnosti nad entitami jsou popsány v samostatné kapitole
Konfigurace vyhlášky – základní #
Pokročilá konfigurace vyhlášky se provádí v menu Konfigurace v hlavním okně aplikace. Pokud má uživatel potřebná práva, uvidí konfigurační volby.
Konfigurace – Plán #
Přepíná celou aplikaci do plánovacího režimu. Více informací o plánování je v samostatné kapitole .
Uživatel je následně ve všech relevantních oknech informován, že se pohybuje nad plánem (2) a ne nad skutečností (1).
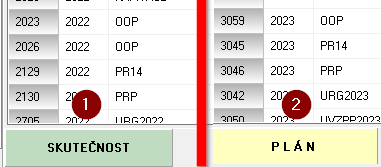
Seznam pojišťoven #
Spravuje číselník pojišťoven
Nastavení vyhlášky #
Komplexní menu pro nastavení atributů spojených s definicí vyhlášky. Více informací v kapitole „Konfigurace vyhlášky – pokročilé“
Hromadné nastavení Kč hodnot #
Formulář, který umožňuje hromadně nastavovat hodnoty v entitách (4). Hromadné nastavení šetří čas uživatele tím, že na jednom místě koncentruje hodnoty (3) ze všech entit (2) a uživatel je ušetřen otevírání všech existujících entit. Tabulka umožňuje i export (1 do excelu pro další zpracování.
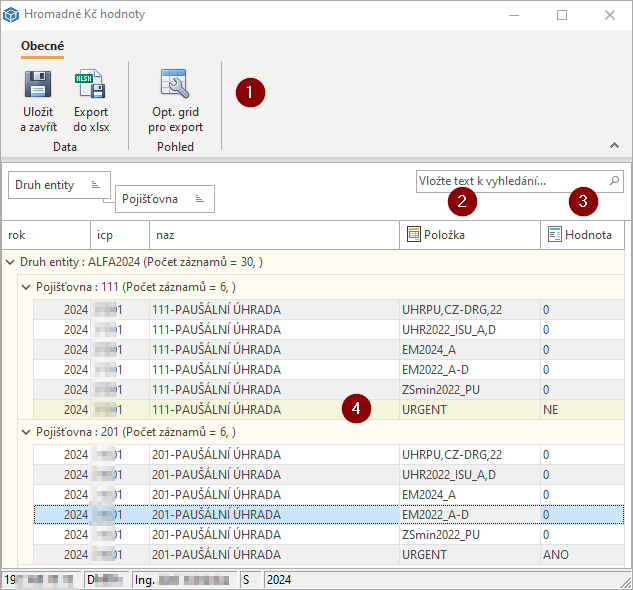
Servisní funkce #
V aktuální verzi aplikace 5.5.6 (424) v servisních funkcích nalezneme průvodce pro
- Inicializaci konfigurace plánu
- Převod konfigurace plánu do skutečnosti
- Inicializace konfigurace skutečnosti – převede skutečnost z aktuálního roku do následujícího. Zjednodušeně řečeno připraví entity z aktuálního roku do následujícího a odstíní uživatele od ručního zadávání všech entit a konfigurace pro následující rok
Extrapolační křivky #
Extrapolační křivky se používají pro výpočet predikce hodnot v entitách
Defaultní křivky #
Aplikace nastavuje výchozí křivky pro entity. Průvodce se zeptá na rok, pro který chceme křivky měnit a následně na rok, ze kterého chceme křivky přebrat.
Proces je automatický a uživatel zde nemá možnost do průběhu zasahovat. Pokud by přeci jen bylo potřeba do křivek zasáhnout, pak se používají následující položky v menu.
Extrapolační křivky ambulance #
Zobrazení křivky ambulance pro všechny odbornosti v průběhu celého roku.
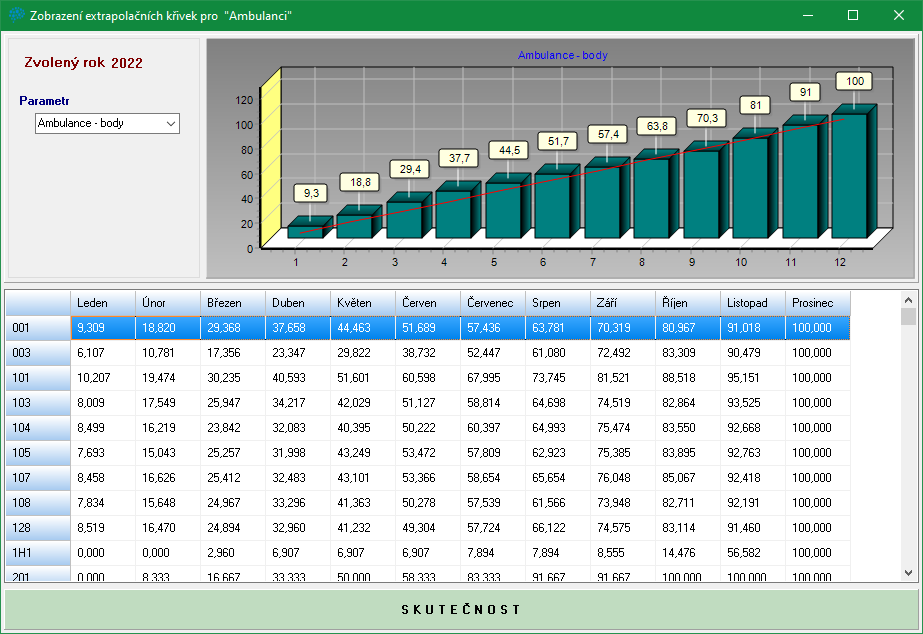
Křivky jsou definovány jako procentuální část k celému roku. Křivky je možné přes pravé tlačítko editovat podle potřeb, požadavků a historických hodnoty. Pro konfiguraci křivek musí mít uživatel právo „p“.
Tyto křivky jsou použity při výpočtu vyhlášky v dané proměnné v sekci predikce
Extrapolační křivky CM #
Extrapolační křivky case mixu fungují na stejném principu, jako u ambulance. Konfiguraci u CM je možné provést více do hloubky.
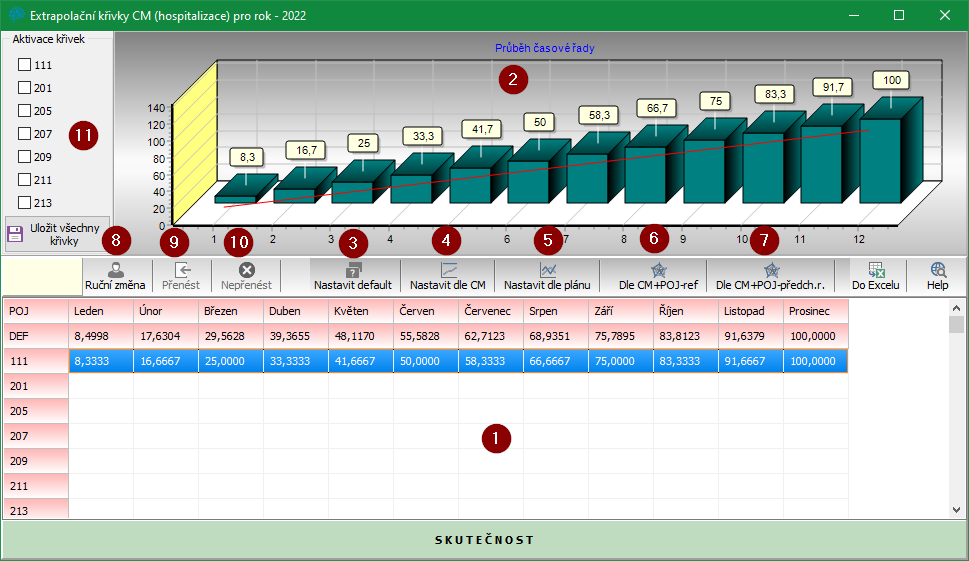
- Přehled uživatelských křivek. Základní křivky jsou v řádku DEF. Pokud není pro danou odbornost nic definováno, pak je přebraná křivka DEF.
- Grafické zobrazení nastavených hodnot. Graf se dynamicky mění podle zvoleného řádku
- Nastavit default – pro daný řádek, čti pojišťovnu, se nastaví výchozí hodnota z řádku DEF
- Nastavit podle CM – Nastavuje podle křivek CM. Pokud není, vrací hodnotu z řádku DEF
- Nastavit podle plánu – nastavuje křivky tak, jak jsou definované v plánu pro danou pojišťovnu
- Podle CM+POJ-ref – doplní křivky pro všechny pojišťovny z referenčního roku
- Podle CM+poj-předch. r. – doplní křivky pro všechny pojišťovny z předchozího roku
- Ruční změna – dovolí uživateli (pokud na to má právo) měnit ručně křivky
- Přenést – ruční změnu propíše do tabulky křivek (1)
- Nepřenést – změny neuloží
- Definované křivky se následně musí aktivovat pro dané pojišťovny. Bez zaškrtnutí příslušné pojišťovny se nic nestane a nové křivky se promítat nebudou
Kalendarizační křivky PUdrg + extramurálu #
Jde o konfiguraci křivek PUdrg + exgtramurálu. Princip konfigurace je stejný, jako v předchozí kapitole
Hromadná tvorba defaultních křivek #
Pomocí průvode nastavuje defaultní křivky pro všechny atributy, které se křivkami pracují. Tento krok přepíše uživatelské křivky.
Organizace #
Každé ZZ má definovanou strukturu. V rámci Modelu se standardně pracuje s následujícími parametry, které definují zařízení
Organizační struktura #
Rozhraní, které umožňuje nastavit organizační strukturu zařízení. Úpravy se provádí v rámci excelového dokumentu a následně se importují do prostředí Modelu, kde struktuře již lze jen umazávat řádky.
Mezi základní atributy org. struktury pratří:
- Rodič 1,2,3
- NS-Poj
- ODB
- IČP
- NS-účt
- NS-pam
- Název
- Primariát
- Typ
- Platnost
- Poznámka
- Typ_F
- Char_F
Účetní osnova #
Definuje účetní osnovu majetku a dalších účtů
IČP #
Definuje IČP, které jsou pro organizaci k dispozici
Komplexní kontroly #
Vzhledem ke složitosti aplikace Model a vazbám mezi jednotlivými entitami jsou k dispozici křížové a komplexní kontroly.
Kontrola „vyhl_a“ #
Kontroluje obsah tabulky defvyhl_a proti vybranému zdravotnickému zařízení nebo proti vzoru. Lze tak jednoduše dohledat rozdílné hodnoty
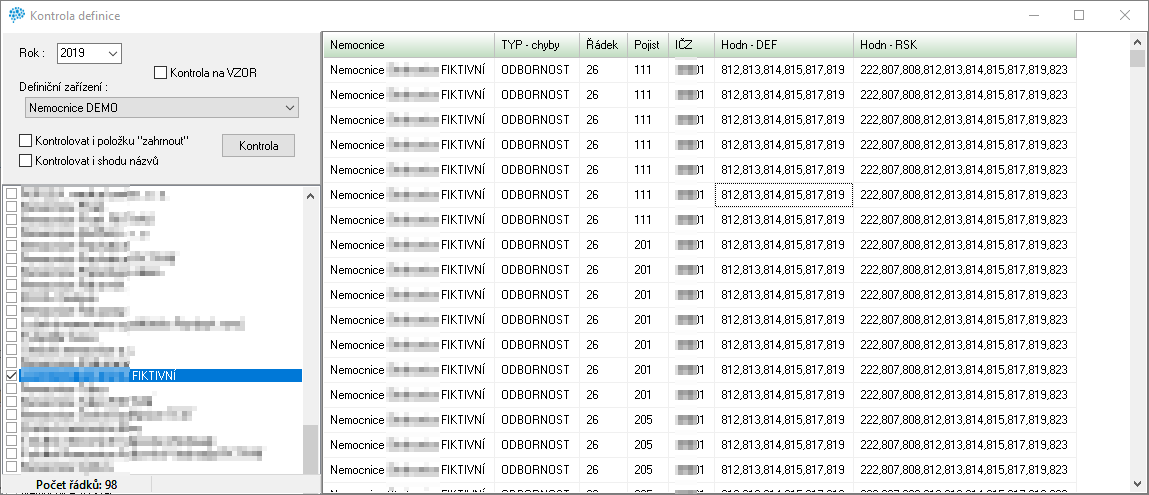
Kontrola ISU – definice #
Kontroluje se, zda v definici ISU není syntaktická nebo věcná chyba. O výsledku je uživatel následně informován.
ISU je v defvyhl, ale není v tabulce ISU #
ISU se standardně definuje na dvou místech v Modelu.
- v nastavení vyhlášky musí existovat ISU jako entita
- V nastavení ISU musí existovat další konfigurace ISU s tím, že v obou částech musí mít stejný název
Pokud se názvy liší, ISU nelze vypočítat. Pro zjednodušení práce a hledání chyby tato kontrola provede kontrolu za uživatele
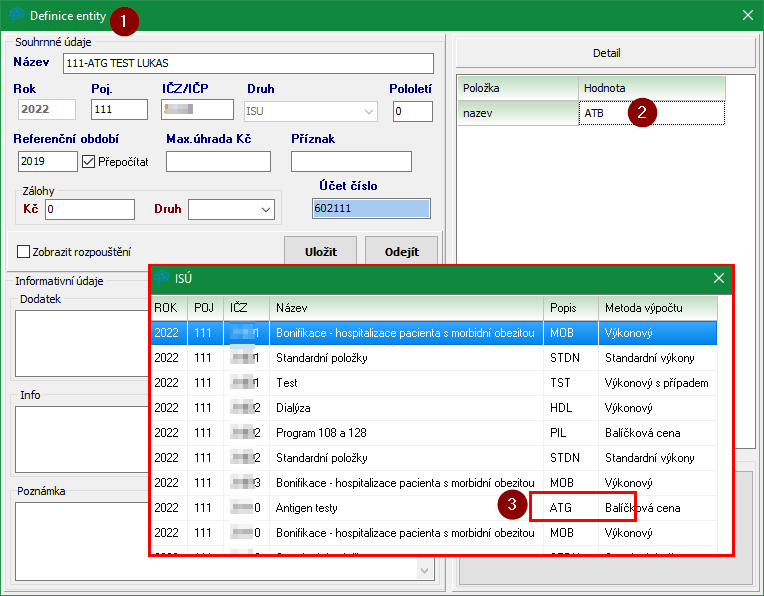 Uvažujme situaci, kdy v definici entity (1) máme například ISU s názvem ATB (2). Očividně může jít o překlep a očekávala se hodnota ATG, jako je v názvu entity vlevo. V definici ISU je popis definován správně (3). Protože se ale hodnoty (2) a (3) liší, neproběhne výpočet vyhlášky správně. Tento nástroj následující překlepy odhalí a uživateli je zobrazí v excelové tabulce.
Uvažujme situaci, kdy v definici entity (1) máme například ISU s názvem ATB (2). Očividně může jít o překlep a očekávala se hodnota ATG, jako je v názvu entity vlevo. V definici ISU je popis definován správně (3). Protože se ale hodnoty (2) a (3) liší, neproběhne výpočet vyhlášky správně. Tento nástroj následující překlepy odhalí a uživateli je zobrazí v excelové tabulce.
Je v tabulce ISU, ale není v defvyhl #
Analogicky opačná funkce jako v předchozí kapitole, ale hledá to opačně.
Konfigurace vyhlášky – pokročilé #
Pokročilá konfigurace vyhlášky umožňuje další dílčí natavení modelu ZZ
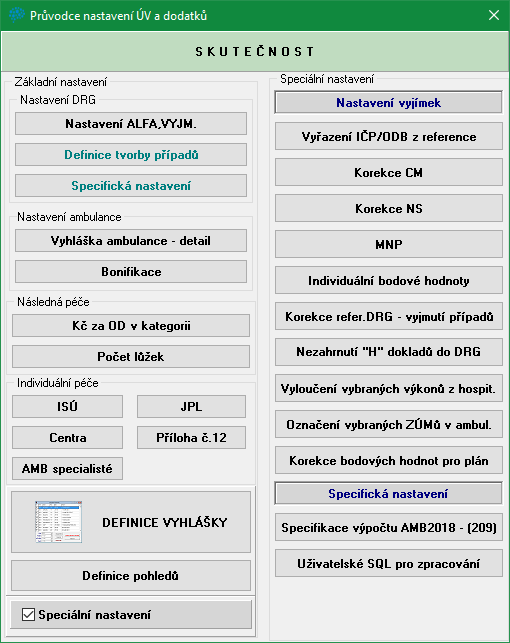
Definice vyhlášky #
Tlačítko definice vyhlášky zobrazuje stejné okno konfigurace vyhlášky jako v kapitole „Konfigurační okno“
Individuální péče #
ISU #
Podrobně konfiguruje entitu typu ISU (Individuální složka úhrady)
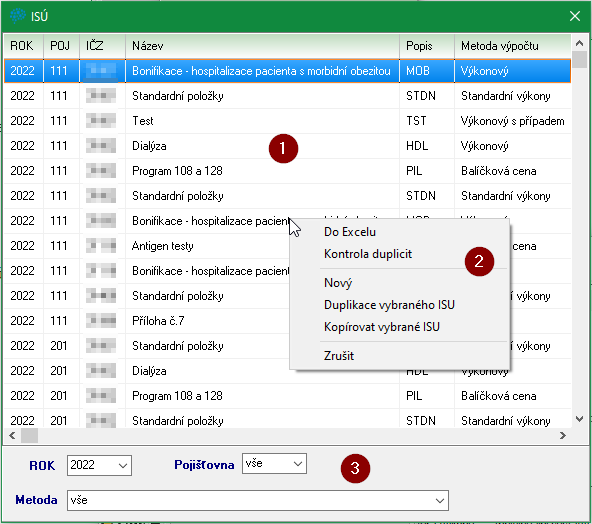
Okno konfigurace ISU zobrazuje
- seznam všech ISU, které jsou pro dané zařízení k dispozici. Dvojité poklikání otevře další konfiguraci ISU
- kontextové menu pro dané ISU po kliknutí pravým tlačítkem myši
- Do excelu – exportuje seznam všech ISU do excelového souboru
- Kontrola duplicit – kontroluje, zda v kombinaci pojišťovny a popisu se ISU neduplikuje
- Nový – založení nového ISU
- Duplikace vybraného ISU – vybrané ISU zkopíruje včetně všech atributů. Uživatel si pak následně mění jen potřebné atributy. Nové ISU má nastavený kód pojišťovny na NEW (1), aby bylo jednoduše identifikovatelné

- Kopírovat vybrané ISU
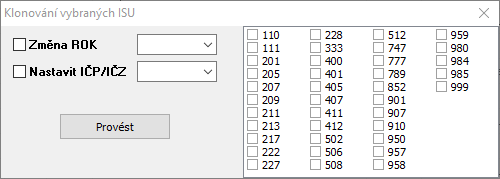
Vybrané ISU lze rozkopírovat mezi definované pojišťovny, roky nebo IČP. Aplikace sama nahradí atributy tak, aby kopírování bylo úspěšné - Zrušit – čti smazat vybrané ISU
- filtry ISU – lze filtrovat podle let, pojišťoven nebo metod výpočtu
Konfigurace ISU
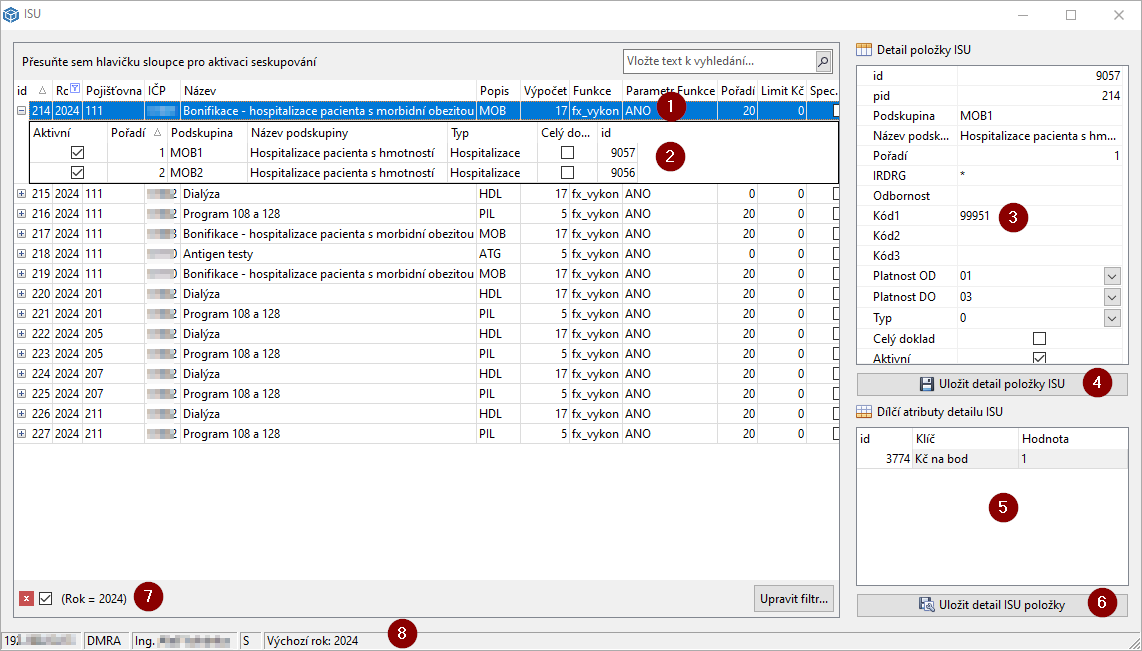
Konfigurační okno pro editaci ISU se sestává ze seznamu ISU (1), jejich detailů (2) a editačních polí pro různé úrovně detailu (3), (5).
V rámci ISU (1) se definují atributy:
- Rok – rok platnosti ISU
- Poj – pojišťovna
- IČP – IČP
- Název – název ISU tak, jak se objeví dále v systému
- Popis – zkratka ISU. Musí korespondovat s popisem v definici vyhlášky
- Výpočet – definuje způsob výpočtu ISU. Způsob lze měnit pouze do prvního uložení záznamu. Pak už je volba neaktivní
- Pořadí zpracování – ISU se zpracovávají sekvenčně a fungují principem vyjímání. Některé navázané výkony nebo odbornosti je potřeba vyjmout v určitém pořadí. Pro nastavení pořadí se používá tento řádek
- Funkce – umožňuje definovat, jakým způsobem jsou rozpouštěny výnosy daného ISU. Užití správné funkce diskutujte se svým konzultantem
- Pořadí – definuje pořadí ISU v průběhu výpočtu ÚV
- Limit Kč – lze zastropovat max. úhradu ISU
- Spec. volba – zaškrtává se v případě, kdy prvních 5 míst IČP netvoří IČZ, to se pak píše do pole IČZ
- Spec. IČZ – Specifikuje přesně IČZ, na které se ISU váže
K editaci ISU se uživatel dostane pomocí kontextového menu po kliknutí pravým tlačítkem myši na vybraném ISU.
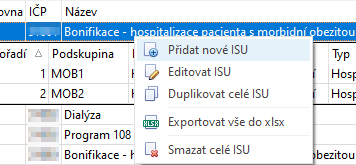
K dispozici jsou základní funkce pro práci nad položkami:
- Přidat nové ISU – Založí nové ISU
- Editovat ISU – Zobrazí editor ISU, který uživateli dovolí modifikovat základní parametry ISU jako takového
- Duplikovat celé ISU – zduplikuje ISU včetně podřízených položek
- Exportovat vše do xlsx – exportuje data do sešitu Excelu
- Smazat celé ISU – smaže celé ISU včetně všech detailů
Detail ISU (2) se rozbalí stiskem ikonky +, případně dvojklikem do řádku ISU
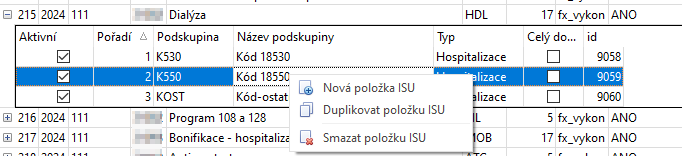
Detail ISU lze spravovat pomocí kontextového menu po kliknutí pravým tlačítkem myši na vybraném detailu ISU. K dispozici jsou volby:
- Nová položka ISU – nová položka detailu ISU
- Duplikovat položku ISU – duplikuje vybraný záznam včetně všech pořízených detailů
- Smazat položku ISU – smaže vybraný záznam včetně všech pořízených detailů
Položky detailu ISU lze editovat v pravé tabulce (3) editačního okna. Uložení detailu pak pomocí příslušného tlačítka (4).
Dílčí atributy detailu ISU (5) se upravují v této tabulce. Nelze je mazat, pouze editovat. Uložení se pak provádí pomocí příslušného tlačítka (6).
Pokud má uživatel aktivní filtry (7), je zobrazení detailů v tabulce omezeno tímto filtrem. Filtr lze odebrat buď stiskem na červený křížek nebo v záhlaví každého sloupce je možné definovat vlastní filtry.
Zápatí okna zobrazuje diagnostické atributy. Pro snadnější orientaci v aplikaci. Uživatel může zjistit, v jakém zařízení editace probíhá, jaký uživatel je přihlášen a zda se pohybuje v Plánu (P) nebo skutečnosti (S).
Celé ISU se následně může uložit při zavření dialogového okna. Uživateli je při zavření okna ISU zobrazeno kontextové okno s dotazem, zda si přeje změny uložit.
JPL #
Jednodenní péče lůžková
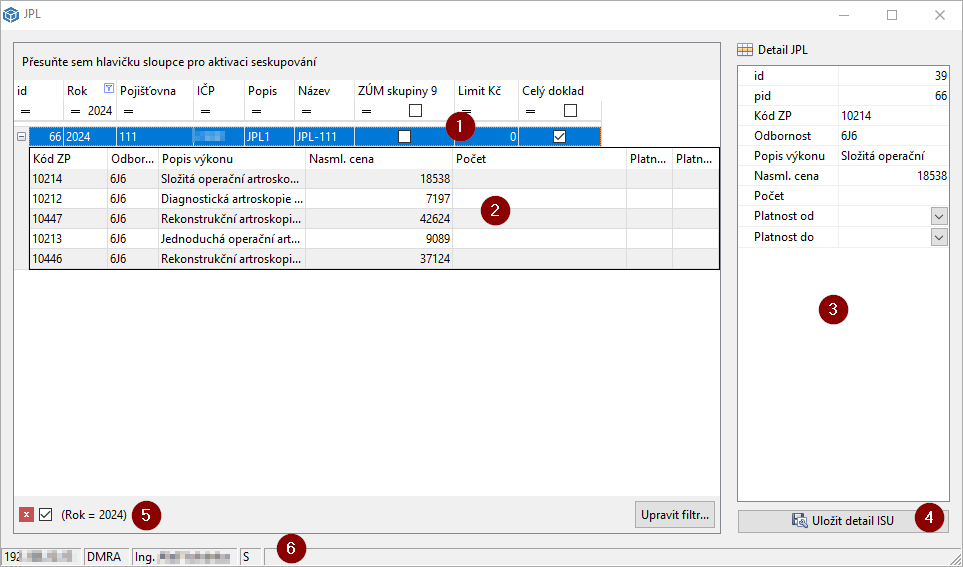
Stejně, jako v případě ISU, i JPL se konfiguruje dvoukrokově. Nejprve se JPL založí v konfiguraci vyhlášky a následně se dílčí položky přidají v tomto dialogovém okně. Konfigurační okno pro editaci JPL se sestává ze seznamu JPL (1), jejich detailů (2) a editačního pole (3).
V rámci JPL (1) se definují atributy:
- Rok – rok, ke kterému se JPL váže
- Pojišťovna – pojišťovna, ke které se JPL váže
- IČP – IČP
- Název – název ISU tak, jak se objeví dále v systému
- Popis – zkratka ISU. Musí korespondovat s popisem v definici vyhlášky
- ZÚM skupiny 9
- Limit Kč
- Označení celého dokladu
K editaci JPL se uživatel dostane pomocí kontextového menu po kliknutí pravým tlačítkem myši na vybraném JPL.
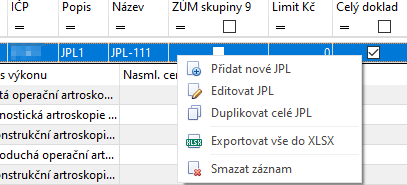
K dispozici jsou základní funkce pro práci nad položkami:
- Přidat nové JPL- Založí nové JPL
- Editovat JPL- Zobrazí editor JPL, který uživateli dovolí modifikovat základní parametry JPL jako takového
- Duplikovat celé JPL- zduplikuje JPL včetně podřízených položek
- Exportovat vše do xlsx – exportuje data do sešitu Excelu
- Smazat záznam- smaže celé JPL včetně všech detailů
Detail JPL(2) se rozbalí stiskem ikonky +, případně dvojklikem do řádku JPL
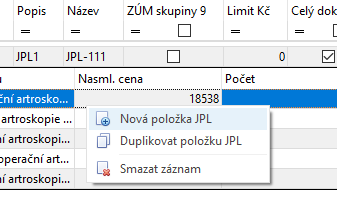
Detail JPL lze spravovat pomocí kontextového menu po kliknutí pravým tlačítkem myši na vybraném detailu JPL . K dispozici jsou volby:
- Nová položka JPL – nová položka detailu JPL
- Duplikovat položku JPL – duplikuje vybraný záznam včetně všech pořízených detailů
- Smazat záznam – smaže vybraný záznam včetně všech pořízených detailů
Položky detailu JPL lze editovat v pravé tabulce (3) editačního okna. Uložení detailu pak pomocí příslušného tlačítka (4).
Pokud má uživatel aktivní filtry (5), je zobrazení detailů v tabulce omezeno tímto filtrem. Filtr lze odebrat buď stiskem na červený křížek nebo v záhlaví každého sloupce je možné definovat vlastní filtry.
Zápatí okna (6) zobrazuje diagnostické atributy. Pro snadnější orientaci v aplikaci. Uživatel může zjistit, v jakém zařízení editace probíhá, jaký uživatel je přihlášen a zda se pohybuje v Plánu (P) nebo skutečnosti (S).
Celé JPL se následně může uložit při zavření dialogového okna. Uživateli je při zavření okna JPL zobrazeno kontextové okno s dotazem, zda si přeje změny uložit.
Centra #
Nástroj pro správu a definici centrových léčiv

V rámci správy a konfigurace Center má uživatel k dispozici
- Přehled všech definovaných centrových léčiv na daném zařízení
- Filtry center, které se aplikují na seznam léčiv (1)
- Načíst verzi – načítá číselník pro daný rok
- Přidat ATC/kód – ručně přidává kód léčiva, pokud není v číselníku. Takto zadaný kód má na začátku #. Například #D12DD01
- Přidat DG skupinu – přidání celé diagnostické skupiny do ZZ
- Tolerance DG – nastavuje toleranci diagnostické skupiny
- Hromadná úprava – v závislosti na nastavení filtrů lze hromadně nastavovat IČP, RČ, datum od, datum do
Datum od a datum do definují platnost ATC skupiny ve formátu RRRRMMDD
IČP a rodná čísla mohou být oddělené čárkami
Pozor, centrová léčiva spravujte s nejvyšší opatrností. Jednou provedená změna lze vrátit pouze jako rollback konfigurace celého ZZ
AMB Specialisté #
Sekce, která konfiguruje ambulantní specialisty. Konfigurace probíhá pomocí importu z excelových konfigurací. Stejně, jako v případě ISU, i AMBSPEC se konfiguruje dvoukrokově. Nejprve se založí entita typu AMBSPEC v konfiguraci vyhlášky a následně se dílčí položky přidají pomocí tohoto dialogového okna.
Následná péče #
Kč v OD za kategorii #
Sekce, slouží k nastavení úhrad následné péče.
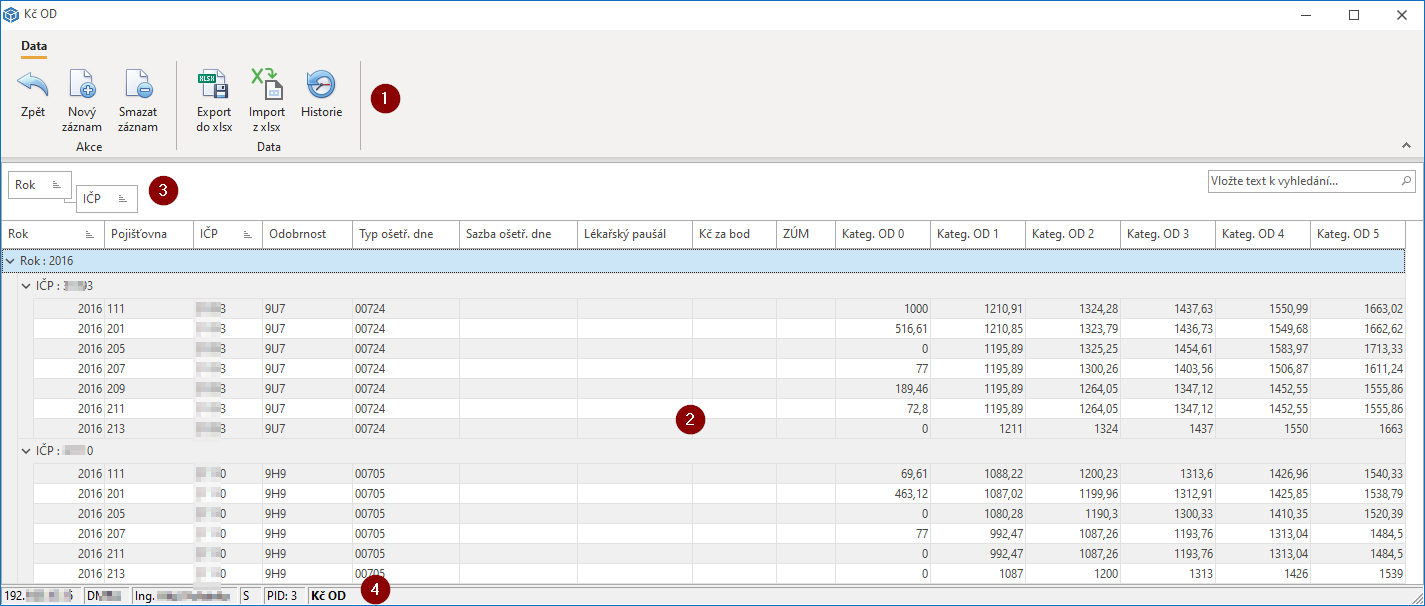
Okno správy OD má hlavní menu (1), které umožňuje základní úkony nad daty. Pozor! Povolená tlačítka se mohou lišit podle uživatelského oprávnění. Dále je v okně tabulka s daty (2). Editace je přímá, rovnou se kliká do vybrané buňky. Tabulka umí seskupování podle sloupců (3). Ve výchozím stavu jde o ROK a IČP. V zápatí okna (4) jsou uživateli k dispozici diagnostické údaje (např. login, zařízení, (P)lán nebo (S)kutečnost.
Platbu za ošetřovací den lze konfigurovat v závislosti na pojišťovně, IČP a odbornosti. Pokud se položka nevyplní, pak je to chápáno jako “pro všechny”. Hodnoty, které lze nastavit, jsou uvedeny v tabulce. Pokud se nemá zahrnout do výpočtu příslušná položka, nastaví se na nulu. Pro ZUMy, Lékový paušál nula znamená, že se hodnota nebere do výpočtu. Hodnota jedna znamená, že se do výpočtu zahrne. Typ OD je pouze informativní, na výpočet nemá vliv.
Stejně, jako v případě ISU, i následná péče se konfiguruje dvoukrokově. Nejprve se založí entita typu OOP v konfiguraci vyhlášky a následně se dílčí položky přidají pomocí tohoto dialogového okna.
Počet lůžek #
Definuje počty lůžek, které jsou k dispozici v rámci konfigurace entity OOP
Ambulance #
Specifická entita pro konfiguraci ambulantní péče, zahrnuje široké možnosti konfigurace.
Postup zpracování: na základě algoritmu, který představuje níže uvedená tabulka. Nejprve se vykoná první řádek, pak druhý a tak dále. Vykonávají se řádky, které mají ve sloupci „zahrnout“ hodnotu „x“.
V úvahu pro zpracování jsou brány sloupce „odbornost“, „výkony“, „typ dokladu“. V rámci položky se užívá logické spojení „nebo“ mezi položkami „and“.
Druhá možnost nastavení sloupce „zahrnout“ hodnotu je hodnota „v“. Péče definovaná tímto řádkem bude vyloučena z ambulantní úhrady a převedena do jiné (status=“J“+řádek) pro další zpracování.
Vyhláška ambulance – detail #
Nástroj pro samotnou konfiguraci ambulantní péče.
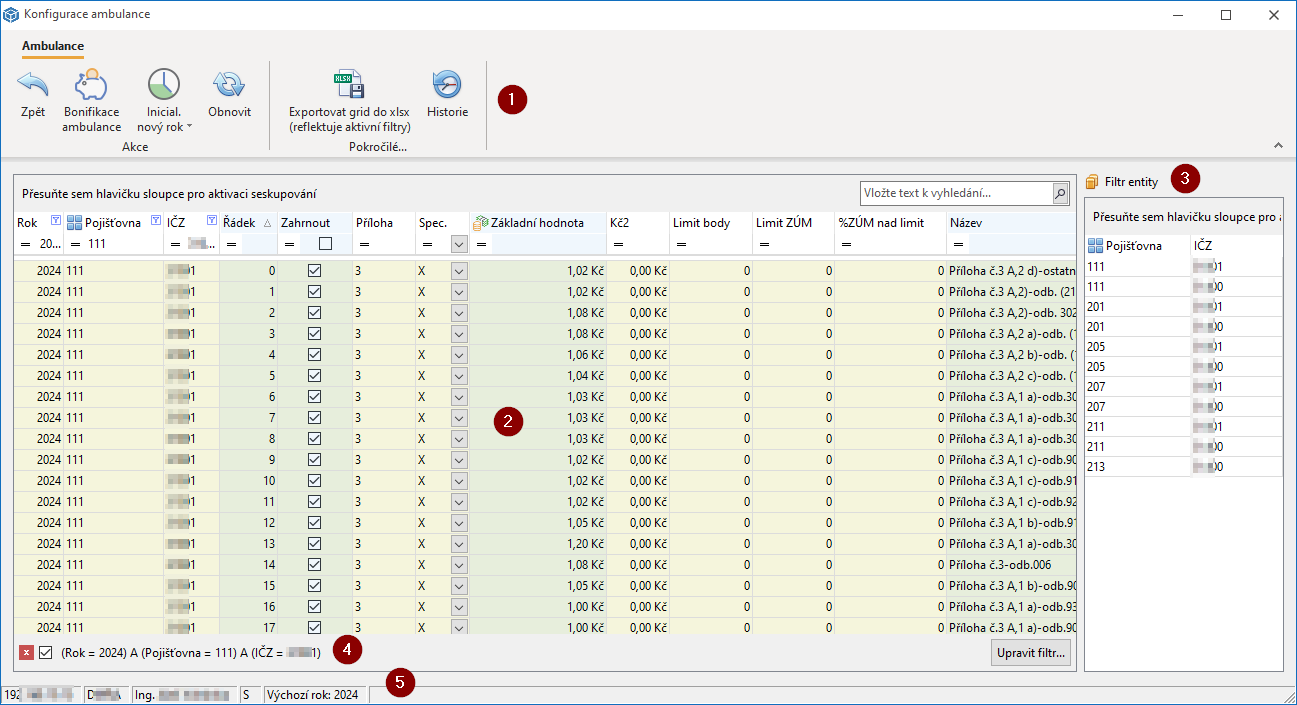
Konfigurace ambulance nabízí v rámci hlavního menu (1) následující funkce nad ambulancí:
- Zpět – umožní vrátit předchozí krok
- Bonifikace ambulance – Otevře nové okno, které uživateli dovolí zadat bonifikační hodnoty v přívětivé formě.
- Inicializovat nový rok – Inicializuje nový rok. Všechny původní hodnoty k vybranému roku budou smazány a nahrazeny výchozí hodnotou.
Uživateli budou nabídnuty pouze roky, které jsou v systému připravené administrátorem. - Obnovit – Znovu načte grid s daty.
- Exportovat grid do xlsx – Exportuje data do xlsx souboru.
Pozor! Exportuje v závislosti na aktivních filtrech. Pokud chcete exportovat vše, musí se deaktivovat všechny filtry. - Historie – Zobrazí okno s kompletní historií změn nad daným zařízením.
V rámci konfigurace ambulance může mít každá pojišťovna a každé IČP vlastní konfiguraci. Tento seznam lze filtrovat podle (3).
Samotná konfigurace (2) se provádí poklikáním na příslušnou buňku. Nad tabulkou lze provádět standardní transpoziční úkony typu seskupování podle sloupce, prohazování sloupců a filtrování (4). V zápatí okna (5) jsou uživateli k dispozici diagnostické údaje (např. login, zařízení, (P)lán nebo (S)kutečnost.
Bonifikace ambulance #
Funkce slouží k nastavení rozdílných hodnot bodu pro ambulantní péči, a to obvykle ve vazbě na plnění podmínek ÚV např. odb. 989 přetržitý/nepřetržitý provoz, NASKL II, atd. Hodnoty bodu jsou pořízeny do konfigurační tabulky Bonifikace XXXX.
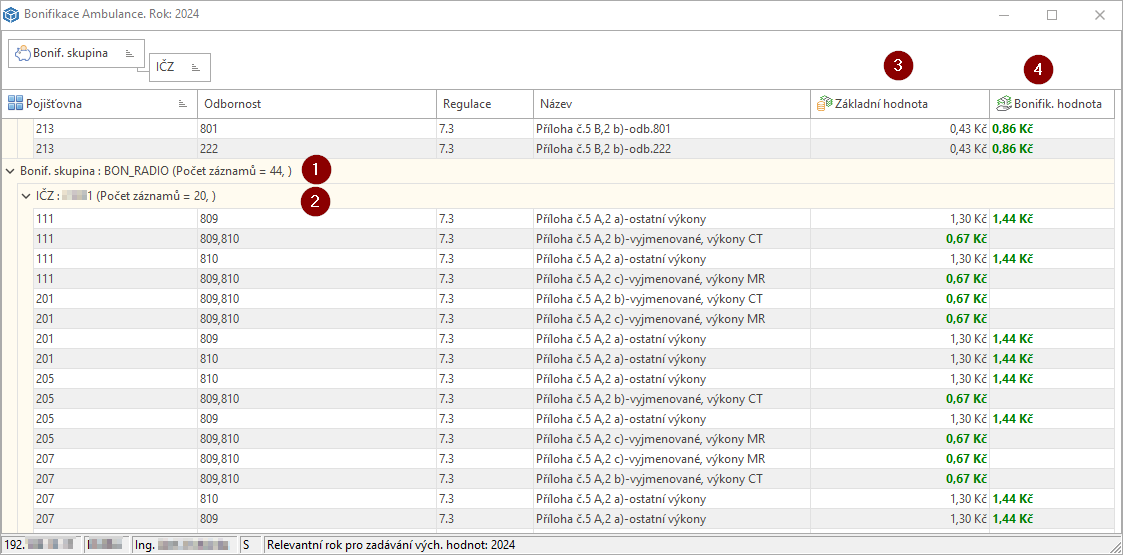
Uživateli je zobrazena tabulka položek, u kterých je možné bonifikaci nastavit. Ve výchozím stavu se seskupuje podle bonifikační skupiny (1) a IČZ (2). Toto seskupení je možné měnit v záhlaví tabulky.
Nejdůležitější jsou sloupce Základní hodnota (3) a Bonifik. hodnota (4). Základní hodnota je výchozí hodnota z definice vyhlášky. Je při výpočtu použita, pokud není vyplněn sloupec (4). Pro usnadnění práce nad ambulanci je Bonifikovaná hodnota automaticky vyplněna na max. možnou hodnotu. Pokud uživatel danou kombinaci bonifikovanou nemá, stačí hodnotu z dané buňky vymazat. Aktivní hodnota je zobrazena zeleně.




Sociální sítě