- Vlastní sestavy
- Nová sestava
- Vizuální elementy
- Konfigurace vizuálních elementů
- Obecná konfigurace vizuálních elementů
- Graf – Hodnoty
- Graf – Argumenty
- Graf – série
- Graf – skryté dimenze
- Graf – práce s filtry
- Graf – filtr
- Graf – interaktivita
- Graf – možnosti
- Graf – převést na
- Filtry
- Tabulka (grid)
- Tabulka – Hodnoty
- Tabulka – filtry
- Tabulka – interaktivita
- Tabulka – možnosti
- Tabulka – převést na
- Treemap (plošné zobrazení)
- Treemap – Hodnoty
- Treemap – Argumenty
- Treemap – filtry
- Treemap – interaktivita
- Treemap – převést na
- Mapy
- Mapy – hodnoty
- Mapy – filtry
- Mapy – interaktivita
- Mapy – převést na
- Rozvržení
Vlastní sestavy #
Protože hotové sestavy nemusí vždy poskytovat optimální pohled na danou problematiku, umožňuje systém generovat neomezené množství vlastních sestav podle potřeb uživatele.
Do režimu editace sestav je možné se přepnout stiskem modrého tlačítka „Upravit v Návrháři“
Nová sestava #
Po přepnutí se do návrhářského módu se přes hamburger menu (1) přepneme do menu, které dovoluje editovat sestavy
V otevřeném menu vybereme Nové… (1), vyplníme název nového panelu (2) a vybereme zdroj dat (3). Panel následně uložíme (4).
Pracovní plocha editačního režimu #
Následně se uživateli zobrazí nová prázdná plocha připravená k osazení grafických prvků
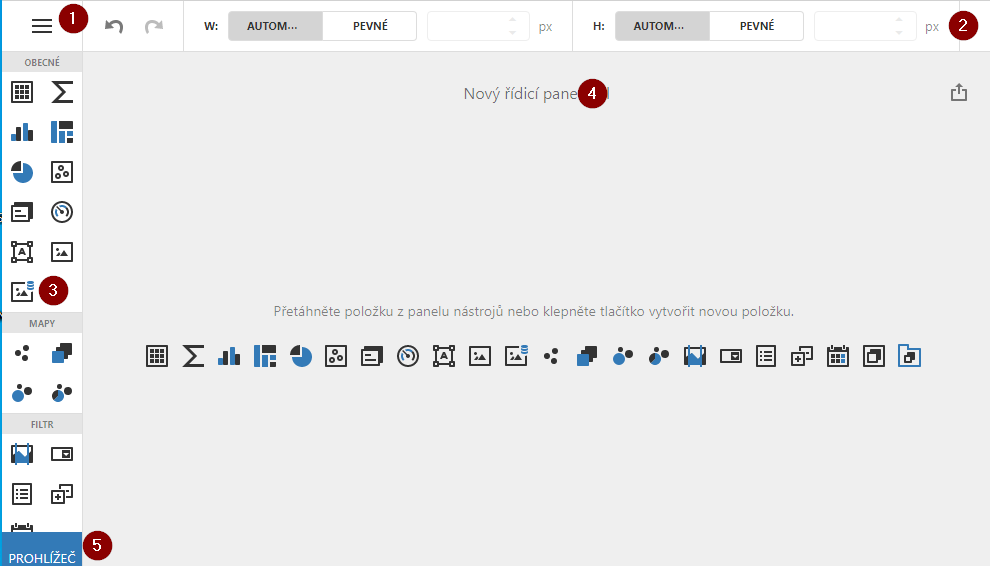
Pracovní plocha v editačním režimu obsahuje
- Hamburger menu (1) pro uložení dokončené sestavy, export a další činnosti
- Nastavení rozměrů pracovní plochy (2). Ve výchozím stavu je definované automaticky podle rozložení prohlížeče
- Pás s aplikovatelnými elementy (3)
- Plocha, kam se elementy umisťují (4)
- Tlačítko přepnutí z režimu editoru do režimu prohlížení (5)
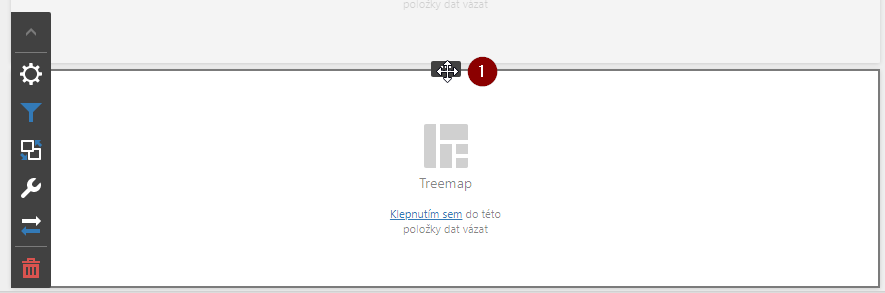
Elementy lze v rámci dashboardu přesouvat a měnit jejich rozměry. Přesun se provádí principem drag and drop kliknutím na symbol pro přesun (1). Aplikace uživateli našeptává barevným označením cílového uchycení elementu.
Vizuální elementy #
Uživateli jsou k dispozici rozličné vizuální elementy tak, aby bylo možné co nejpřesněji prezentovat data. Vizuální elementy se dělí do 4 skupin podle svého určení.
Obecné #
Do obecné skupiny patří základní grafické elementy, které aplikace dovoluje používat pro vizualizaci dat.
![]()
Grafické elementy lze členit do grafů, tabulek a ostatních prvků. Grafy lze vykreslovat ve dvou základních druzích. Sloupcové a koláčové. Více informací o práci s grafy je rozepsaná v kapitole Konfigurace vizuálních elementů, podkapitoly věnované grafům.
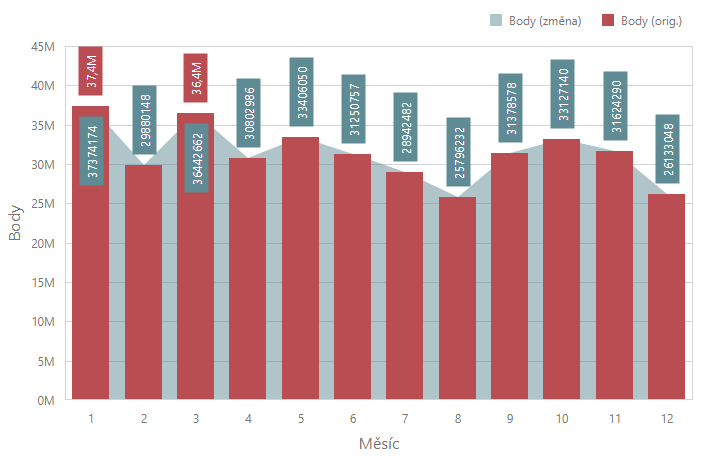
Ukázka sloupcového grafu včetně dvou řad |
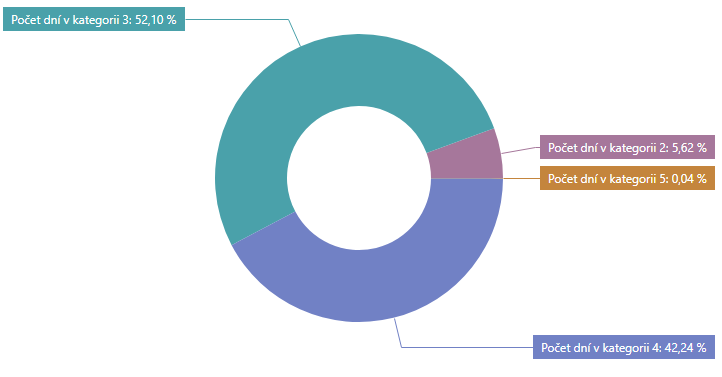
Ukázka koláčového grafu |
Tabulky lze provozovat ve dvou režimech. Základní hloupá tabulka, která jen prezentuje data a „chytrá“ kontingenční tabulka, nad kterou lze data seskupovat. Více informací o konfiguraci tabulek je v kapitole Konfigurace vizuálních elementů, podkapitoly věnované tabulkám.
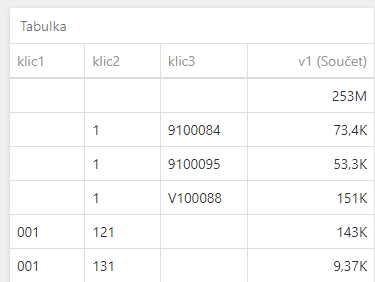
Standardní tabulka |
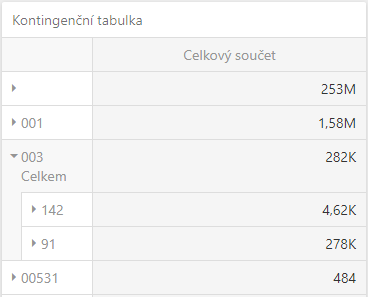
Kontingenční tabulka |
Nad rámec tabulek a grafů jsou k dispozici plošné pohledy (Treemap) a bublinové grafy. Více informací o těchto elementech jsou k dispozici v kapitole Konfigurace vizuálních elementů.
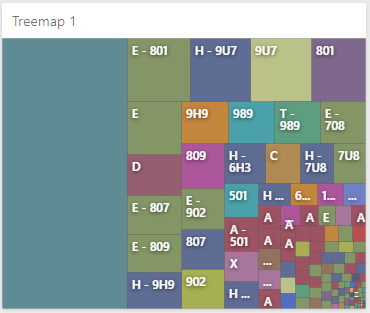
Plošný pohled |
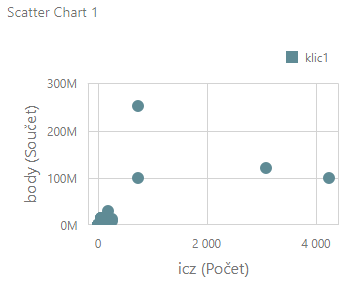
Bublinový graf |
Jako poslední stojí za zmínku měřidlo, které formou „rychloměru“ ukazuje množství veličiny a cílový stav. Na první pohled je pak viditelné, jak si veličina stojí. Více informací o práci s měřidlem je k dispozici v kapitole Konfigurace vizuálních elementů.
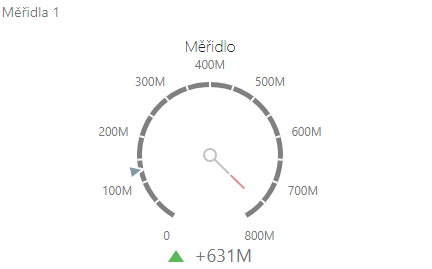
Mapy #
Do mapové sekce patří elementy, které vykreslují v různých kombinacích hodnoty do mapy
Všechny mapové elementy vyžadují pro svojí funkčnost zeměpisné délky a šířky a více informací o těch elementech jsou k dispozici v kapitole Konfigurace vizuálních elementů.
Filtry #
Filtry, jak už z názvu vyplývá, omezují data, která se zobrazují v grafech.
![]()
Může jít o vizuální elementy zobrazující i orientační hodnoty, tak i o obecné filtry typu kalendář nebo combobox.
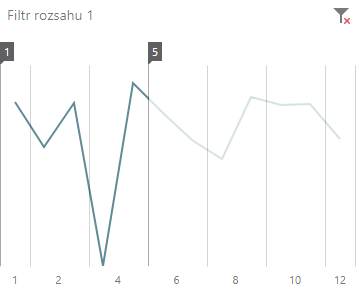
Obrázek 21 Filtr rozsahu s omezením času na 1-5 měsíc |
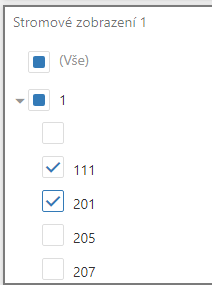
Obrázek 22 Stromový filtr s rozpadem na měsíce a pojišťovnu |
Více informací o filtrech jsou k dispozici v kapitole Filtry.
Rozvržení #
Nástroje ze sekce rozvržení umožňují seskupovat a optimalizovat pracovní plochu s grafy do karet a skupin
Elementy ve skupině rozvržení
Za zmínku stojí rozvržení typu kontejner, který umí pracovat s taby (záložkami) a určité části dashboardu skrývat a zobrazovat.
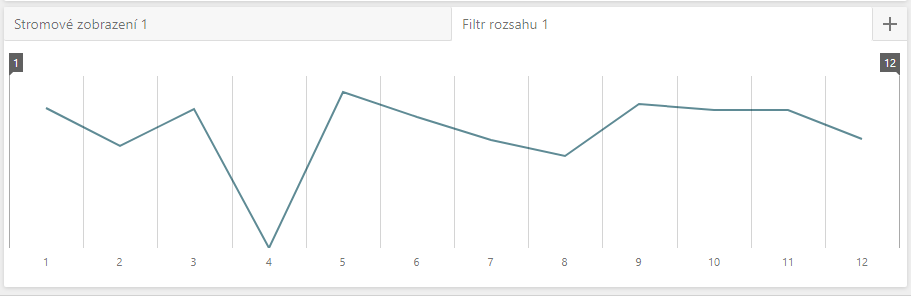
Vizuální prvky umístěné v záložkách
Konfigurace vizuálních elementů #
Aplikace poskytuje uživateli nástroje pro uzpůsobení a vytvoření nových sestav podle vlastních požadavků.
Obecná konfigurace vizuálních elementů #
Model virtuální nemocnice – vizualizace dat (MVN) má umožňuje spravovat vizuální elementy jednotným způsobem.
Obecná konfigurace vizuálních elementů
Pro naplnění vizuálního elementu daty mu musíme nastavit vstupní hodnoty (1) a nad obecnými vstupními hodnotami lze provést podrobnější filtrování (2).
Většina grafů umí fungovat v režimu interaktivity (3). To znamená, že graf je klikatelný a výběr elementu v grafu ovlivní další navázané grafické prvky.
V nastavení grafu nebo elementu (4) lze uživatelsky nastavit popisky os x a y, popisy tlačítek a další. Více informací je sepsáno níže. Uživatelsky definovaný a již hotový graf lze převést do jiného typu grafu bez ztráty konfigurace a nutnosti celý graf znovu konfigurovat (5).
Smazání grafu lze provést kliknutím na tlačítko popelnice (6).
Graf – Hodnoty #
V prvním kroku definice hodnot grafu je potřeba definovat zdroj dat (1). Standardně je vybrán výchozí zdroj dat. Pokud uživateli základní zdroj dat nestačí a potřebuje vybrat jiný, může změnu provést tímto tlačítkem.
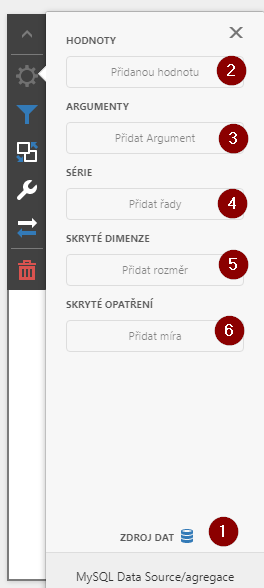
Definice hodnot grafu
|
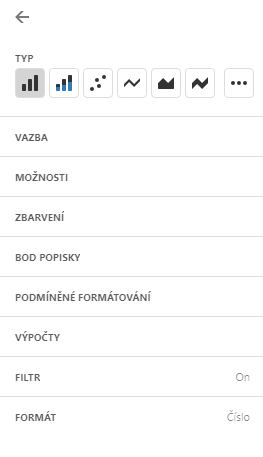
Nastavení hodnot grafu
|
Ve druhém kroku je potřeba nad zdrojem dat vybrat hodnoty (2), které se v grafu budou zobrazovat. Každá definovaná hodnota představuje datovou řadu. Omezení na množství řad není a je pouze na uživateli, kolik řad definuje. Při definici množství řad je pouze nutné dbát na čitelnost celého grafu.
Nad definicí hodnot uživatel může nastavovat následující atributy, aby byl graf podle požadavků a představ.
- Typ – Uživateli nabízí typ grafu, který bude zobrazen.
- Vazba – definuje sloupec z databáze, který se bude zobrazovat v grafu. Sloupce jsou přebírané ze zdroje dat.
- Typ souhrnu koreluje s databázovými funkcemi nad groupovanými sloupci. Například typ souhrnu „Součet“ odpovídá SQL funkci SUM(x), „Počet“ odpovídá COUNT(x), „Spočítat odlišné“ odpovídá COUNT(DISTINCT x).
- Možnosti – Definuje titulek datové řady
- Zbarvení – Nastavuje barevné škály. Obvykle je postačující nechat výběr barev na systému
- Bod popisku – umožňuje uživateli definovat vzhled grafu nad jednotlivými popiskami u datových řad
- Obsah – definuje hodnotu, která bude vypsána nad datovou řadou pro každý segment grafu (sloupec, výseč, …). Popisky lze kombinovat
- Argument – definovaná hodnota podle argumentu ze sekce Argumenty (3)
- Název řady – Nad danou hodnotou je zobrazen název dané řady
- Hodnota – nejčastěji používané pro vizuální zobrazení. U dané řady a dané pozici na ose y bude zobrazena číselná hodnota
- Překrývající se režim – umožňuje zobrazit nebo skrýt překryvy popisek
- Orientace – umožňuje natáčet popisky u grafu
- Zobrazení pro nulové hodnoty – definuje grafu, zda zobrazuje i výsledky, kde je hodnota rovna nule.
- Obsah – definuje hodnotu, která bude vypsána nad datovou řadou pro každý segment grafu (sloupec, výseč, …). Popisky lze kombinovat
- Podmíněné formátování – Umožňuje grafu změnit barevnost v závislosti na hodnotě. Například graf změní barvu, pokud je hodnota < 0. Pravidel lze definovat více a navzájem se mohou doplňovat
- Výpočty – nad řadou lze provádět dílčí výpočty, které mohou zvýraznit a zdůraznit jisté korelace
- Filtr – nad zdrojem dat lze (a je potřeba) provádět dílčí filtrace tak, aby graf zobrazoval v rámci řady požadované hodnoty. Více informací o práci s filtry je popsáno v kapitole filtry
- Formát – v rámci grafu je užitečné formátovat výstupní hodnoty tak, aby vyjadřovaly jasnou povahu prezentovaných dat
- Formát typu – aplikace umí pracovat s následujícími základními formáty:
- Číslo – aplikace odděluje tisíce a umožňuje přepínat jednotky tisíců, miliónů a další. V rámci číselných hodnot lze definovat i přesnost za desetinnou čárkou.
- Měna – za hodnotu automaticky přidává měnu. Další atributy lze definovat jako u čísla
- Procento – za hodnotu automaticky přidává procento. Další atributy lze definovat jako u čísla
- Obecný – textová hodnota. Další nastavení není možné
- Automatický – aplikace sama na základě hodnoty vyhodnotí, zda jde o text nebo číslo a automaticky převádí jednotky na tisíce, milióny a další
- Formát typu – aplikace umí pracovat s následujícími základními formáty:
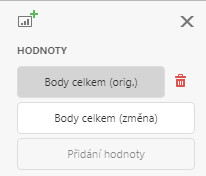
Práce nad hodnotami (řadami)
Po vložení první řady se uživateli zpřístupní zelené tlačítko se symbolem +. Toto umožňuje přidávat další řady do seznamu hodnot. Mazání řad je možné po výběru řady a následným stiskem tlačítka červené popelnice.
V rámci hodnot, argumentů, série a dalších prvků v nastavení lze použít drag and drop funkci a přesouvat vybrané atributy.
Graf – Argumenty #
Argumenty chápejme v případně MVN jako analogii GROUP BY () z SQL. V rámci argumentů
- Vazba – atribut, který je předán do GROUP BY
- Možnosti – Lze přidávat popisek vazby
- Pořadí řazení – Řadí data vzestupně nebo sestupně
- Podmíněné formátování – funguje stejně, jako v sekci hodnoty
- Top N – vybírá top n prvků v rámci groupování. Standardně je vypnuté.
Graf – série #
Principiálně další série, které jsou nezávislé na hodnotách
Graf – skryté dimenze #
Do skrytých dimenzí se přesouvaní atributy, které nejsou potřeba, ale je nežádoucí je mazat z jakéhokoliv důvodu.
Graf – práce s filtry #
Filtr patří mezí základní stavební kameny dotazů v rámci MVN. Filtrem lze omezit prezentovaná data. Editace filtru se provádí kliknutím na tužku, mazání klikem na popelnici
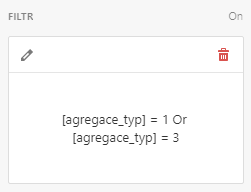
Aktivní filtr s rozepsanými podmínkami
Práce s filtrem je možná dvěma způsoby a každý z nich využívá klasickou výrokovou logiku, kdy:
- A (AND) funguje ve spojení slučovacím. Pro vyhodnocení podmínky jako pravdivé musí být splněny obě nebo všechny části podmínky, kde je A (AND)
- Nebo (OR) funguje s matematickou logikou, kdy jako pravdivá je podmínka vyhodnocena, pokud alespoň jedna část je pravdivá
Filtr podporuje práci se závorkami a jejich použití je pro zjednodušení, zjednoznačnění nebo zčitelnění dotazu doporučováno.
Ve zjednodušením vizuálním režimu lze přidat omezení následujícím postupem:

Výchozí zobrazení filtru |
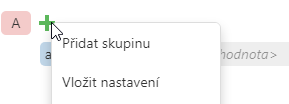
Přidat omezení do filtru |
Po najetí na plus může uživatel „Vložit nastavení“ – tím se přidá podmínka typu ano. Pokud bychom chtěli změnit „A“, „NEBO“ nebo na příslušné negace, stačí kliknout myší na „A“ a zobrazí se rozbalovací menu.
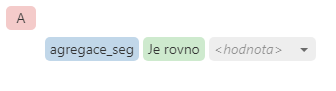
V rámci přidaného omezení „Vložit nastavení“ ze zobrazí filtrační řádek, kde v modrém poli jsou k dispozici sloupce, které jsou vybrané v hodnotách, argumentech nebo skrytých dimenzích. Zelené pole nastavuje typ porovnání modrého pole vůči zadané hodnotě v šedém poli
V rozšířeném režimu je možné zapisovat podmínky a další omezení přímo textovou formou nebo je kopírovat z jiných filtrů pomocí schránky.
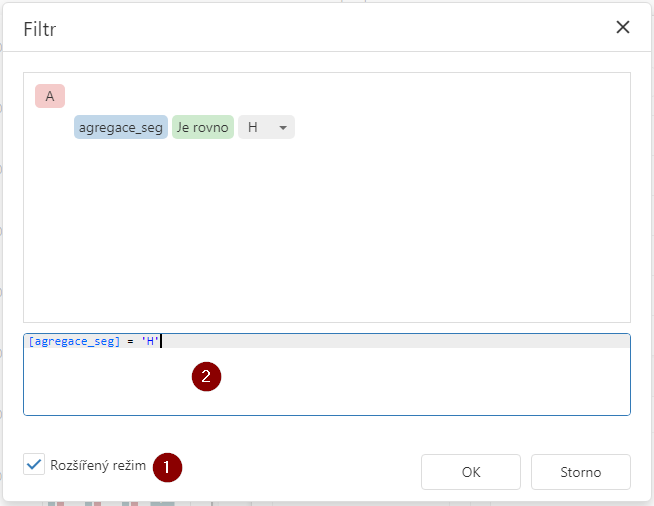
Zapnutí rozšířeného filtru
Graf se aktivuje stiskem „Rozšířený režim“ (1) a následně se zpřístupní textové pole pro zadání filtru (2). Zápis do rozšířeného režimu se promítne do grafické části a obráceně.
Graf – filtr #
Nadřazený filtr celého grafu. Práce s filtry je stejná jako v kapitole 4.2.6 Práce s filtry
Graf – interaktivita #
Jak již bylo řečeno na v předchozích kapitolách. Grafy mohou být interaktivní a kliknutí na část grafu může ovlivnit zbytek dashboardu nebo ostatní grafy v obrazovce
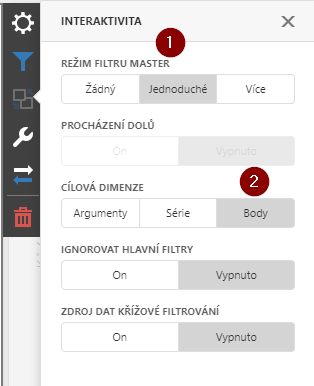
Aktivace interaktivity grafu |
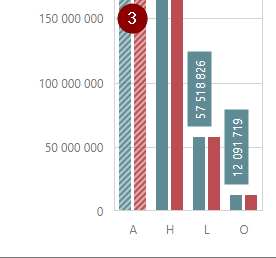
Aktivní interaktivita grafu |
Aktivace interaktivity je jednoduchá. Na hlavním řídícím grafu dashboardu vybereme režim filtru „Jednoduché“ (1) a podle typu grafu se nastaví cílová dimenze (2). Ostatní nastavení dále zpřesňuje filtrování případně definuje graf jako zdroj pro křížové filtrování.
Po aktivaci interaktivity (3) sloupce nebo část grafu a po výběru nebo po najetí myši vybraná oblast zůstane vyšrafována, aby zobrazovala aktivní výběr.
Graf – možnosti #
Aby graf vypadal podle představ uživatele, umožňuje sekce možnosti graf personifikovat
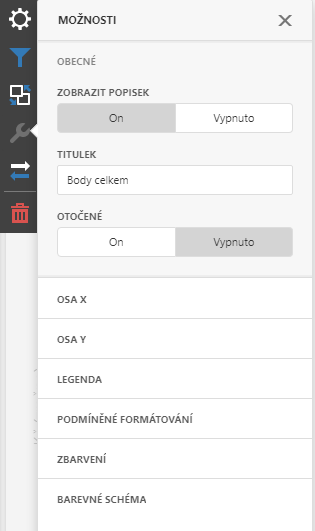
Možnosti grafu |
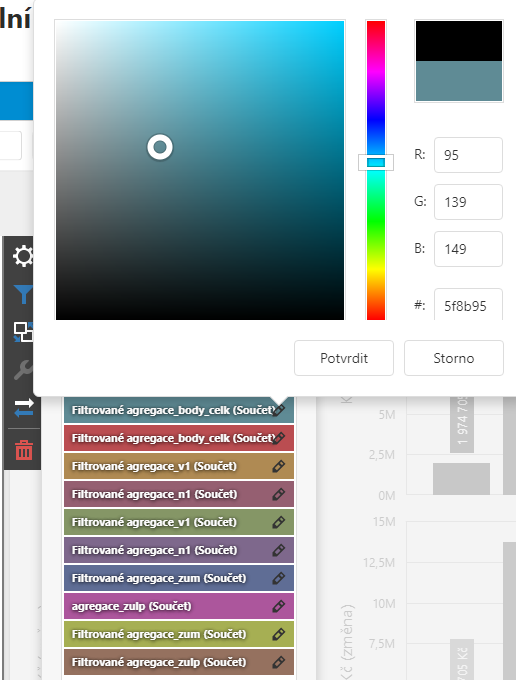
Úprava barevného schématu řad |
- Obecné – atributy spojené s obecným nastavením grafu
- Zobrazit popisek – zobrazuje popisek grafu
- Titulek – pokud je vyplněné, je titulek zobrazen v záhlaví grafu
- Otočené – transponuje graf
- Osa X – atributy spojené s osou X
- Reverzní – prohazuje pořadí prvků
- Zobrazit – zobrazuje legendu osy X pro jednotlivé hodnoty
- Nadpis – zobrazuje legendu celé osy X
- Text nadpisu – definuje legendu
- Zapnout zvětšování – dovoluje přibližovat a oddalovat graf pomocí kolečka myši
- Omezení viditelných bodů – aktivuje max počet „sloupců“ nebo hodnot v grafu, které jsou viditelné v grafu
- Počet viditelných bodů – definuje počet max. bodů viz výše
- Osa Y – atributy spojené s osou Y
- Vždy zobrazit nulovou úroveň – pokud jsou všechny hodnoty grafu na stejné úrovni vysoko nad nulou, je možné zobrazit až relevantní část grafu
- Reverzní – otáčí graf o 180°. 0 je nahoře
- Část mřížky – vykresluje vodorovné části mřížky k zobrazeným hodnotám Y
- Zobrazit – Zobrazuje hodnoty v legendě na ose Y
- Nadpis – aktivuje/deaktivuje popis hodnot osy Y
- Text nadpisu – slovní popis k atributu výše
- Logaritmické měřítko – zapíná logaritmický pohled na graf
- Formát – definuje formát hodnot na ose Y
- Formát má stejnou strukturu jako formát čísel v definici grafu. Tzn. Možnost nastavení typu hodnot (číslo, měna, procento, text, …) a v případě čísla přepočet na tisíce a milióny a nastavení přesnosti
- Legenda – atributy spojené s legendou
- Zobrazit legendu – zobrazuje a skrývá legendu
- Uvnitř diagramu – definuje, kde se legenda zobrazí
- Pozice – upřesňuje umístění legendy
- Podmíněné formátování – Umožňuje grafu změnit barevnost v závislosti na hodnotě. Například graf změní barvu, pokud je hodnota < 0. Pravidel lze definovat více a navzájem se mohou doplňovat
- Barevné schéma – umožňuje nastavit barvy pro každé řady a agregace v rámci grafu podle požadavku uživatele
Graf – převést na #
Uživatel má možnost převést graf na jiný typ
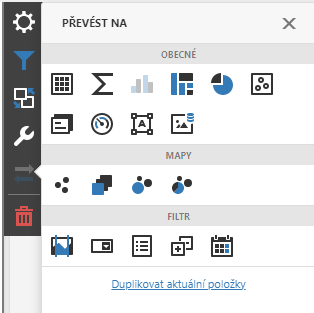
Převedení grafu na jiný typ
Před provedením převodu na jiný typ grafu je možné aktuální graf duplikovat pomocí odkazu „Duplikovat aktuální položky“. Předejde se tím možnému rozbití grafu a veškeré změny se pak provádí nad kopií grafu.
Převod je obecně možný na ostatní visuální elementy
Základ je sloupcový graf nebo koláčový graf , pak je převod možný do elementů typu:
| Mřížka – obyčejná tabulka s daty | |
| Kontingenční tabulka – tak jak je známá například z Excelu | |
| Ze sloupcového na koláčový a obráceně | |
| Treemap – plošný graf, kde jsou hodnoty dané velikostí plochy | |
| Scatter chart – bodový graf | |
| Karty – jednoduchý přehled dat v číselné podobě. | |
| Měřidla – jednoduché a přehledné ukazatele hodnot | |
| Vázaný obrázek – v závislosti na definovaných hodnotách je zobrazen předpřipravený obrázek | |
| Mapy – v závislosti na definovaných geografických datech lze prezentovat výsledná data přímo v mapě | |
| Filtry – změní graf na filtr celého dashboardu. Tato volba však není doporučována, pokud uživatel neví, co dělá. Prezentace dat se změní ve filtry. |
Filtry #
Filtr rozsahu – Omezuje filtraci sestav podle zadaného rozmezí (například času). Omezení se pak promítá do všech grafů v rámci dashboardu.
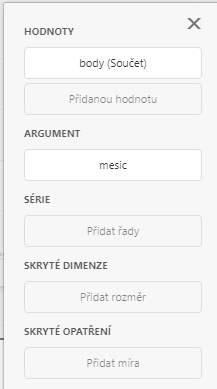
Základní nastaveni filtru rozsahu |
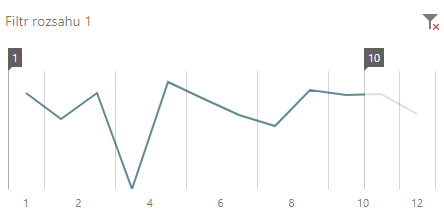
Filtr rozsahu s aktivním omezením
|
Pro základní funkčnost prvku stačí definovat hodnoty (osa Y) a argument (osa X). Filtr rozsahu lze aplikovat posunem krajních hodnot v obrázku výše.
Kalendář (1), Stromový filtr (2), Combobox (3), Radio (4) (rozbalovací lišta, „puntíkový výběr“) – stejně jako výše filtry omezují rozsah vstupních dat podle zadaných kritérií. Omezení se pak promítá do všech grafů v rámci dashboardu.
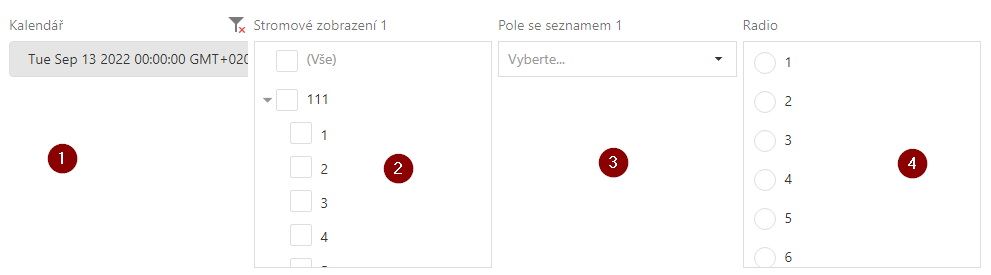
Možné filtry sestav
Tabulka (grid) #
Tabulky lze provozovat ve dvou režimech. Základní hloupá tabulka, která jen prezentuje data a „chytrá“ kontingenční tabulka, nad kterou lze data seskupovat.
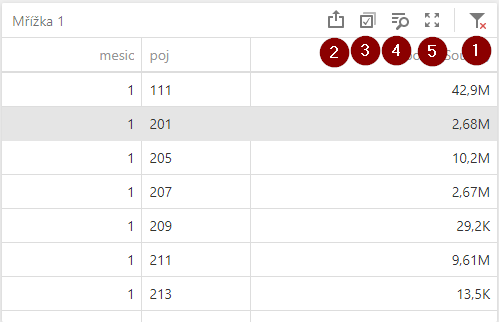
Standardní tabulka |
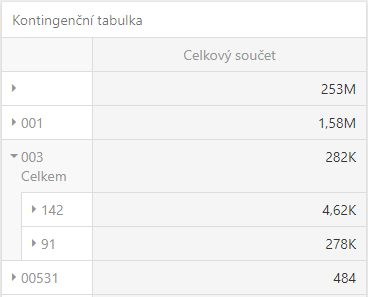
Kontingenční tabulka |
Standardní tabulka uživateli umožňuje filtrovat zbytek zobrazených grafů v dashboardu jako filtry z předchozí kapitoly. Deaktivace filtru (1) se provádí symbolem vypnutí filtru. Dále tabulka nativně umí export (2) zobrazovaných dat do formátů excel, PDF a obrázku. Vícenásobný výběr pro rozšíření filtru se provádí stiskem obrázku checkboxu (3). V neposlední řadě tabulka dovoluje náhled na zobrazovaná data ve větším náhledu (4) a roztáhnutí stávající tabulky do plochy celého dashboardu (5).
Kontingenční tabulka umí proti standardní tabulce pouze export (2), náhled (4) a maximalizaci (5). Nad rámec funkcí tabulky je možné data vnitřně seskupovat a zobrazovat součty sloupců a řádků.
Tabulka – Hodnoty #
Hodnoty ve standardní tabulce se zadávají po sloupcích, kde každý sloupec se musí definovat v sekci Sloupce. V kontingenční tabulce lze ještě definovat hodnoty a řádky tak, aby prvek kontingenční tabulky věděl, jak data seskupovat
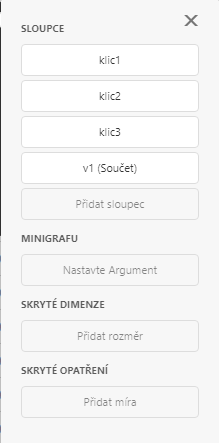
Definice hodnot standardní tabulky |
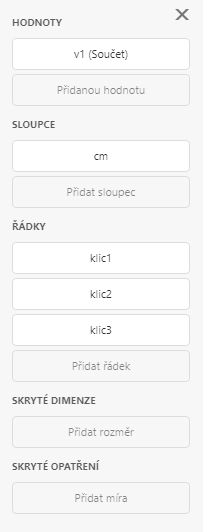
Definice hodnot kontingenční tabulky |
Všechny vlastnosti hodnot sloupce jsou popsány v kapitole Graf – Hodnoty.
Tabulka – filtry #
Nadřazený filtr celé tabulky. Práce s filtry je stejná jako v kapitole Práce s filtry
Tabulka – interaktivita #
Standardní tabulka umožňuje fungovat jako filtr, kdy výběrem řádku nebo řádků lze omezit ostatní elementy v dashboardu. Kontingenční tabulka, vzhledem ke své komplexitě, filtrování neumožňuje.
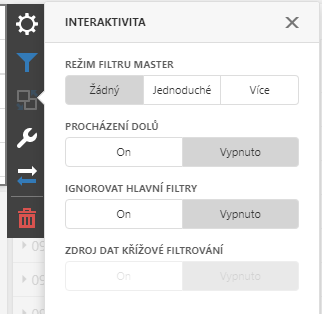
Aktivování filtrů standardní tabulky
Tabulka – možnosti #
Obě tabulky umožňují modifikovat samotný vzhled. Mezi základní atributy, které lze měnit patří:
- Editace popisku
- Změna rozvržení
- Možnost skrýt součty sloupců (pokud typ tabulky umožňuje)
- Podmíněné formátování.
Tabulka – převést na #
Tabulka umožňuje změnit svůj typ na jiný vizuální element bez nutnosti tento element vytvářet znovu. Podrobný popis je v kapitole Graf – převést na.
Treemap (plošné zobrazení) #
Plošné zobrazení (treemap) nezobrazuje hodnoty jako sloupce nebo koláče, ale jako plochy. Platí zde přímá úměra, tzn. čím větší plocha, tím větší hodnota.
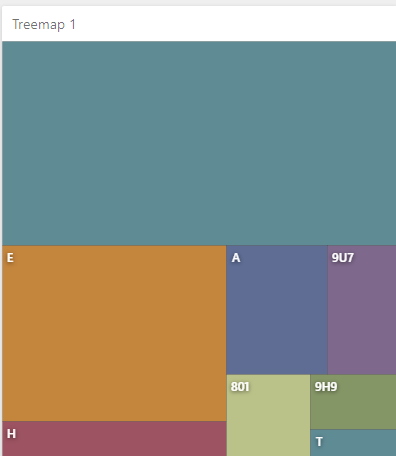
Treemap – ukázka zobrazení |
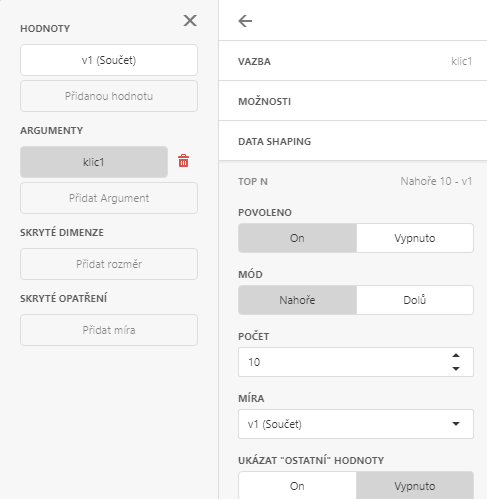
Treemap – demonstrace omezení top 10 viditelných hodnot
|
Treemap – Hodnoty #
Treemap zobrazuje hodnoty analogicky k SQL dotazu stylem SELECT klic1,SUM(v1) from xxx group by 1. Uživatelsky řečeno počítá sumy atributů seskupených podle definovaného argumentu nebo argumentů.
Pro zjednodušení a udržení přehlednosti je doporučeno držet Treemap s jednou hodnotou a jedním argumentem
Treemap – Argumenty #
Argumenty jsou souhrnně popsány v předchozí kapitole
Treemap – filtry #
Nadřazený filtr celého Treemapu. Práce s filtry je stejná jako v kapitole 4.2.6 Práce s filtry.
Treemap – interaktivita #
Treemap podporuje aktivaci základní interaktivity, která funguje kliknutím na vybranou plochu, a podle níž je následně možné filtrovat celý dashboard.
Treemap – převést na #
Treemap umožňuje změnit svůj typ na jiný vizuální element bez nutnosti tento element vytvářet znovu. Podrobný popis je v kapitole 4.3.10 Graf – převést na.
Mapy #
Komponenta grafů typu mapy zobrazuje hodnoty do mapy světa. Podle zacílení lze omezit mapu na celý svět nebo jednotlivé kontinenty.
Podle typu hodnot, které mapa zobrazuje mapy dělíme pohledy pouze na
- Bodové (mapa geobod) – vypíchává do mapy označení příslušnosti
- Koláčové (koláčová mapa) – v rámci označeného bodu prezentuje koláčový graf s dalšími informacemi
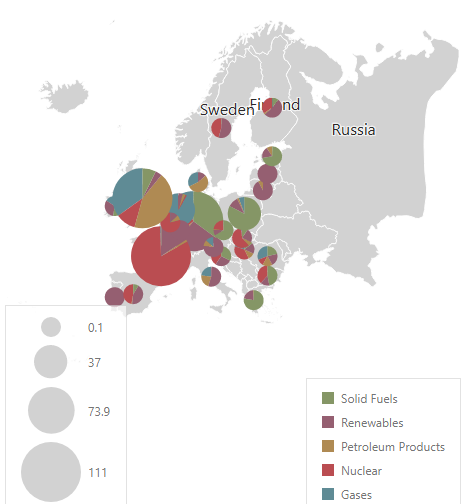
Koláčové grafy v rámci mapy
Mapy – hodnoty #
O obou typů mapových komponent se zadávají zeměpisné souřadnice. Rozlišení je pouze v sekci hodnot, kde bodová mapa podporuje pouze jednu hodnotou pro dané zeměpisné místo a koláčová mapa akceptuje více hodnoty. Ty jsou následně zobrazeny jako koláčový graf.
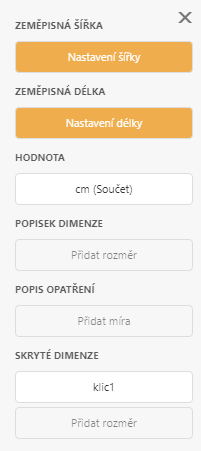
Nastavení hodnot u bodové mapy |
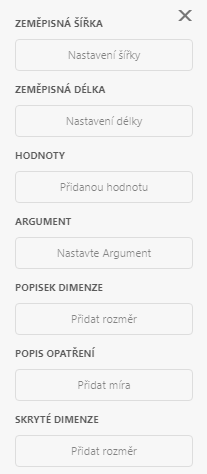
Nastavení hodnot u koláčové mapy |
Mapy – filtry #
Nadřazený filtr celé mapy. Práce s filtry je stejná jako v kapitole Práce s filtry.
Mapy – interaktivita #
Komponenty typu mapy podporují aktivaci základní interaktivity, která funguje kliknutím na vybranou plochu (zemi), a podle níž je následně možné filtrovat celý dashboard. U map se očekává správné strukturování dat tak, aby filtrování podle lokace správně fungovalo.
Mapy – převést na #
Mapy umožňují změnit svůj typ na jiný vizuální element typu Mapa bez nutnosti tento element vytvářet znovu. Možný je i převod na jiný typ elementu, ale zde již není možné zachovat nastavené hodnoty a převodem může uživatel o část konfigurace přijít.
Podrobný popis je v kapitole Graf – převést na.
Rozvržení #
Komponenta typu rozvržení je velmi jednoduchá a slouží pouze jako kontejner pro ostatní grafické elementy.
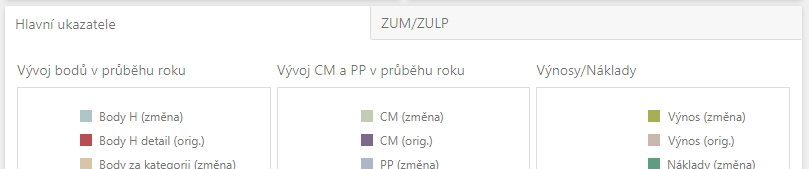
Zobrazení rozvržení typu Karta
V rámci režimu editace je možné do kontejneru přidávat data buď vytvořením nového elementu nebo přetažením stávajícího
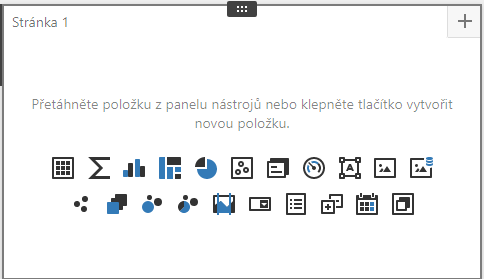
Prázdný kontejner připravený k osazení |
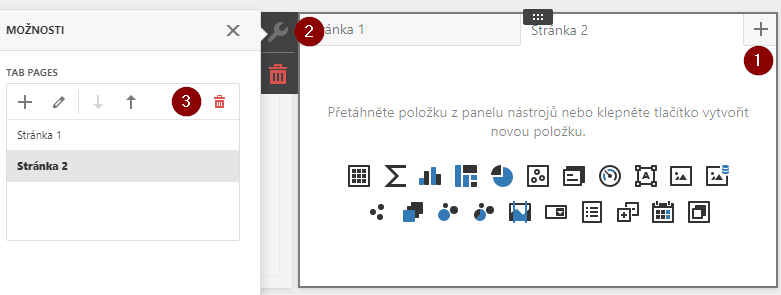
Správa karet
|
Karty jsou komplexně spravovat přes symbol klíče (2) a následně přes tabulku karet (3). Případně lze jednoduše přidat novou kartu symbolem + (1).






Sociální sítě